Setting Up a Shop Logo for Reports for Manager SE 9.2.1+
- Navigate to File > Print Setup
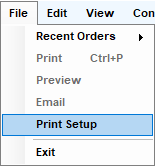
- Select Choose Shop Logo
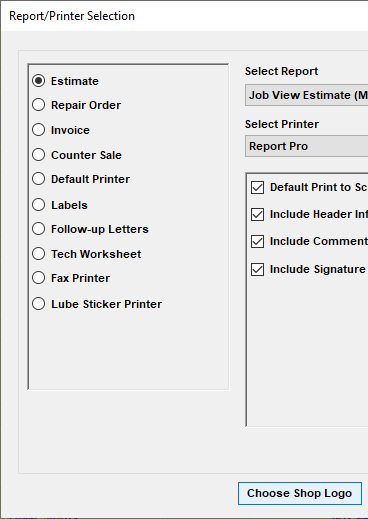
- Select your shop logo and then press save
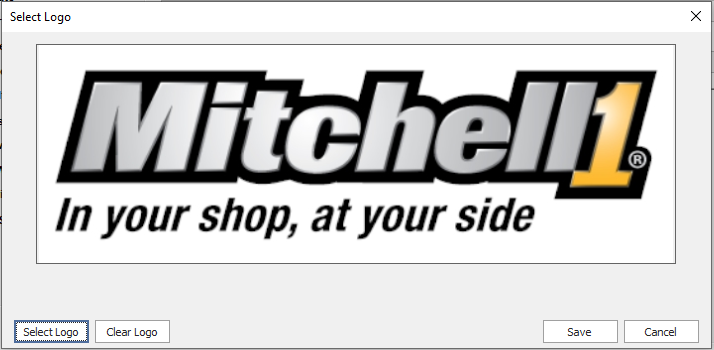
- Now your shop logo is set on all your workstations!
Setting Up a Shop Logo for Reports for Manager SE <9.2.1
Your Shop Management system (version 6.0 and greater) is able to display your custom logo on printed reports. To set this up you will need to take the following steps:
- First, you’ll need to create a logo in a format that can be used by the Shop Management system. The optimum size for the logo is 640×220 at 72 pixels per inch (dpi). The logo file must be saved in JPEG (.jpg) format.
- You’ll need to save your logo file using the specific file name that will be recognized by the Shop Management system. Name the logo file as ShopLogo.jpg
- Download the M1SK Logo helper
- Open the M1SK Logo Helper and select Browse

- Find your ShopLogo.jpg file
- You will now see a preview of your Shop Logo
- Select Set Logo

- Your logo will now show on your EST/RO/INV
- Repeat steps 3-8 on each Workstation
Manual Method (Not preferred)
This is a way to manually place the shop logo file into Manager SE.
1. Perform Steps 1 and 2 from the list above to have a ShopLogo ready for Manager SE.
2. Open File Explorer
3. Place ShopLogo.jpg into the following location:
C:\Program Files\M1-SK\Teamworks\Manager\Reports\ShopLogo.jpg (32-Bit OS)
C:\Program Files (x86)\M1-SK\Teamworks\Manager\Reports\ShopLogo.jpg (64-Bit OS)
4. Your logo will now show on your EST/RO/INV
1. Perform Steps 1 and 2 from the list above to have a ShopLogo ready for Manager SE.
2. Open File Explorer
3. Place ShopLogo.jpg into the following location:
C:\Program Files\M1-SK\Teamworks\Manager\Reports\ShopLogo.jpg (32-Bit OS)
C:\Program Files (x86)\M1-SK\Teamworks\Manager\Reports\ShopLogo.jpg (64-Bit OS)
4. Your logo will now show on your EST/RO/INV
Once the logo file has been placed in the correct location, it will be included on your reports. Multi-user setups need to place the ShopLogo.jpg file on each individual workstation. It is not globally shared from the host.
| Attachment(s) | |
| M1/SK Logo Helper | |
